どうも、せなたです。
今回はブログで月5万円を稼ぎたい方へ向けて分かりやすく記事を書いてみました。
- ブログでお金を稼ぎたい!
- ブログを作りたいけど自分には難しそう・・。
- 副業を探してるけど何をやれば良いか分からない。
上記のような方に向けた記事となっています。
 せなた
せなた僕は今までいろんな副業に手を出してきましたが、最終的にはブログが1番でした。
当記事を読み進めていけばあなたもブロガーとなっているでしょう。
このあとWordPressというブログの説明やブログの全体イメージ時の説明をしますが、「そんなのいいから早く作り方を教えてくれ!」という方はこちらをクリックしてください。ブログ作成手順まで飛びます。
ブログで稼ぐならWordPressにしよう
まずブログを稼ぐなら間違いなくWordPress一択です。



WordPressがオススメというか、正確にはWordPress以外のブログはもうほぼ無理ゲーと言っても過言ではありません。
WordPressというのは、簡単に言うと有料ブログのことです。
有料ブログとはいえ、ブログの初期費用は月1,000円くらいなので必要経費と思っておきましょう。
SNSやメディアで聞く月6桁~7桁稼いでいるブロガーはほぼほぼWordPressを使用しています。
稼いでいるブロガーのほとんどはWordPressブログを使用している。
そんな月6桁や7桁稼げる可能性のあるWordPressが月1,000円で使えるのは本当にコスパ最強すぎです。
とはいえ、最初から月6桁や7桁が稼げるわけはないのでまずは安定して5万円を稼げるよう目指していきましょう!
ブログを始める前に全体イメージの把握
ブログを始める前にブログの全体イメージを参考にしてください。



全体イメージといってもそんなに難しくなく、画像のイメージだけで大丈夫です。
イメージとしては以下のような感じです。
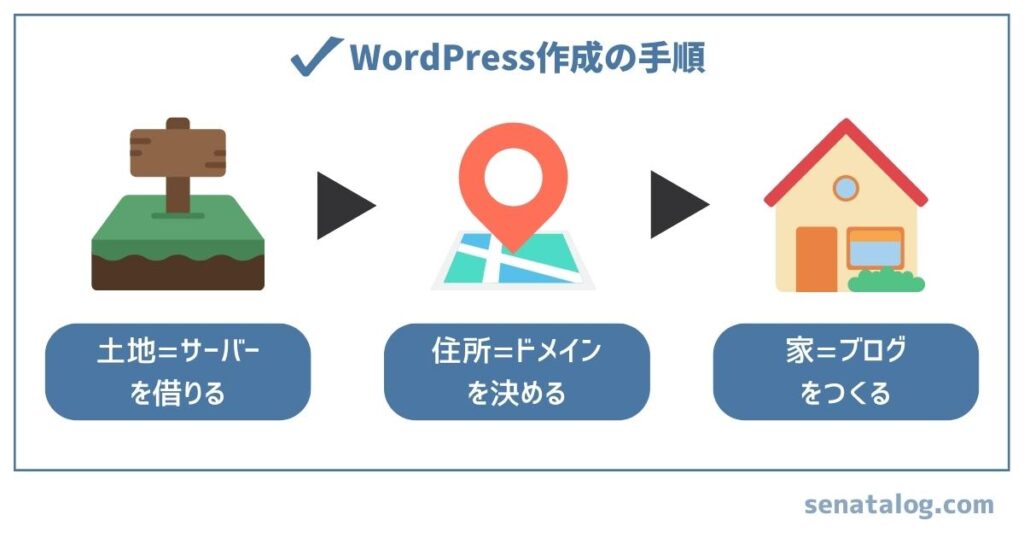
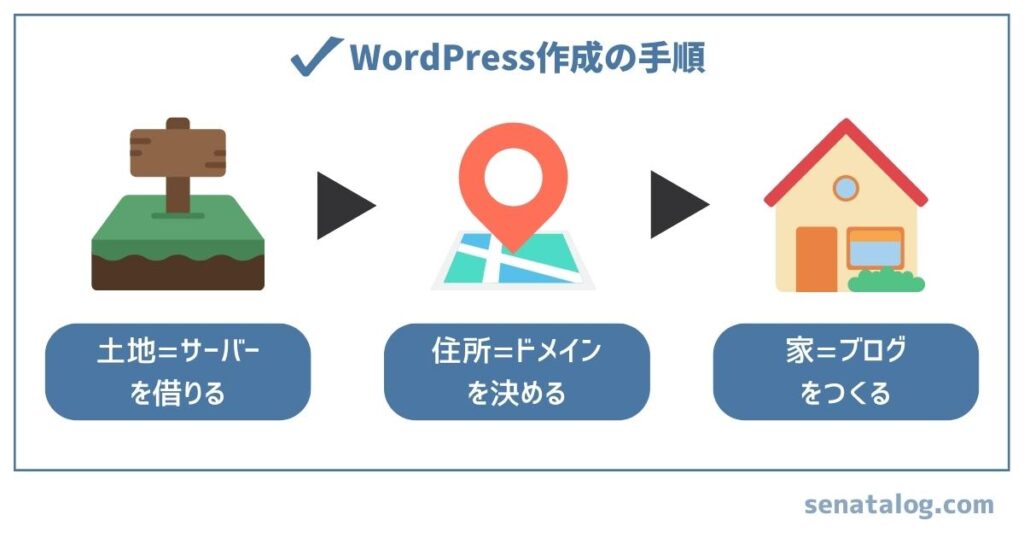
- 『サーバー』:土地
- 『ドメイン』:住所
- 『ブログ』:家
家を建てるときも土地と住所もセットで必要ですよね。
ブログも同じで流れとしては以下となります。
- サーバーという土地を借りる
- ドメインという住所を決める
- ブログという家を建てる
ブログはともかく、サーバーやドメインという言葉はあまり聞きなれないかもしれませんが、それぞれ上の土地と住所のイメージをもっていれば十分です。間違いなくすぐに覚えられます。
では全体イメージを把握したところで、実際にブログの始め方に沿って進めていきましょう。
初心者でも簡単に作成できるブログの始め方
ではこれからブログを作成していきます。



このまま流れに沿って作っていけば問題なく作れますので1つ1つ丁寧に進めていきましょう!
まずは先程の全体イメージでいうところの土地、つまりサーバーを決めていきましょう。
サーバーはConoHa WING一択
サーバーは土地です。ブログという家を建てるための土地を借りましょう。
サーバーには様々な種類がありますが、圧倒的にオススメなのはConoHa WINGです。
ConoHa WINGは有名ブロガーさんたちも使用しているほど人気の高いサーバーです。もちろん僕もConoHa WINGです。
ConoHa WINGは料金・機能面が全サーバーの中でもトップクラスで間違いありません。
運営会社もよく耳にする「GMO」という大手企業なので安心です。



僕は以前はエックスサーバーを使用していましたが、総合的に見てConoHa WINGに変えました。
エックスサーバーも老舗で優良サーバーなんですが、ConoHa WINGが良すぎました。
【朗報】2022年11月30日の16:00までにConoHaWINGに登録すると最大62%OFFの月額493円から利用できます!
- 12ヶ月契約:990円/月→911円/月
- 24ヶ月契約:935円/月→683円/月
- 36ヶ月契約:880円/月→493円/月
月額料金が割引なのはめちゃくちゃお得なので、ブログを考えている方はキャンペーン中に申し込んだ方が良いですよ。
STEP1:レンタルサーバーに申し込む
では、まずConoHa WINGの公式ページにアクセスしましょう。下のボタンから飛べます。
まずは「初めてご利用の方」でメールアドレスとパスワードを入力する画面になりますので、「メールアドレス2回」と「パスワード」を決めて入力します。
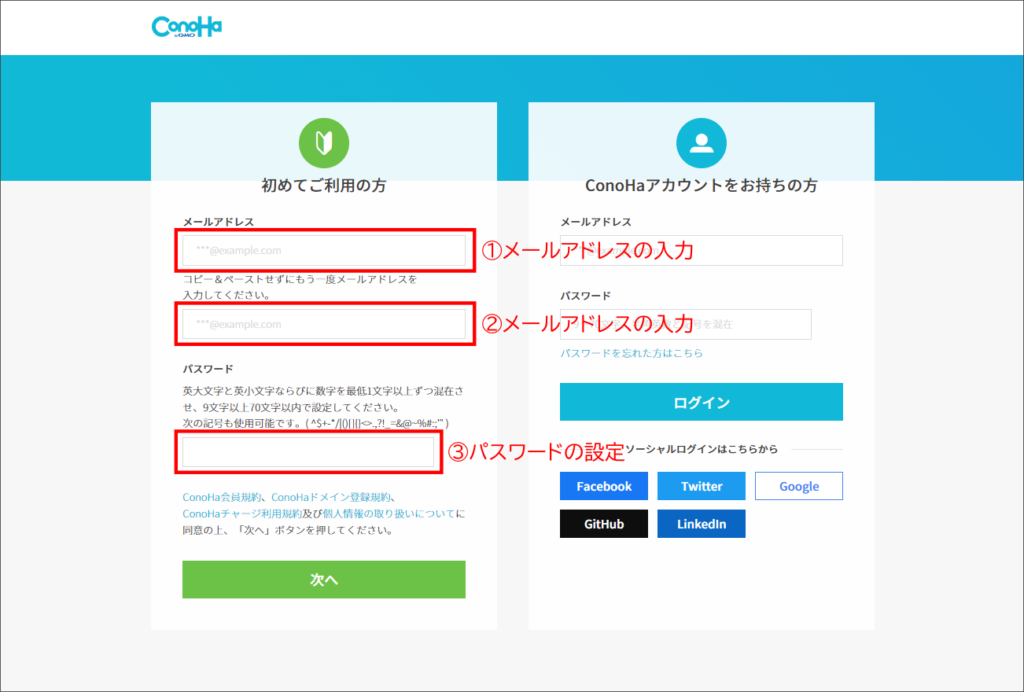
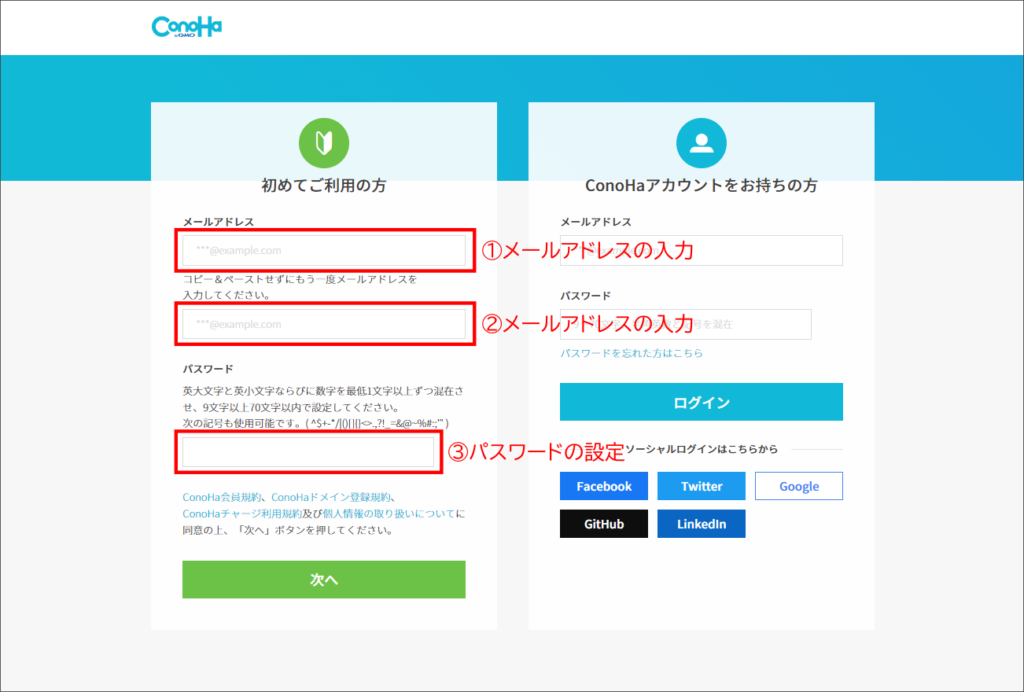
- メールアドレス2回
- パスワードの設定
「次へ」をクリックしたら「プラン選択」の画面に移動します。
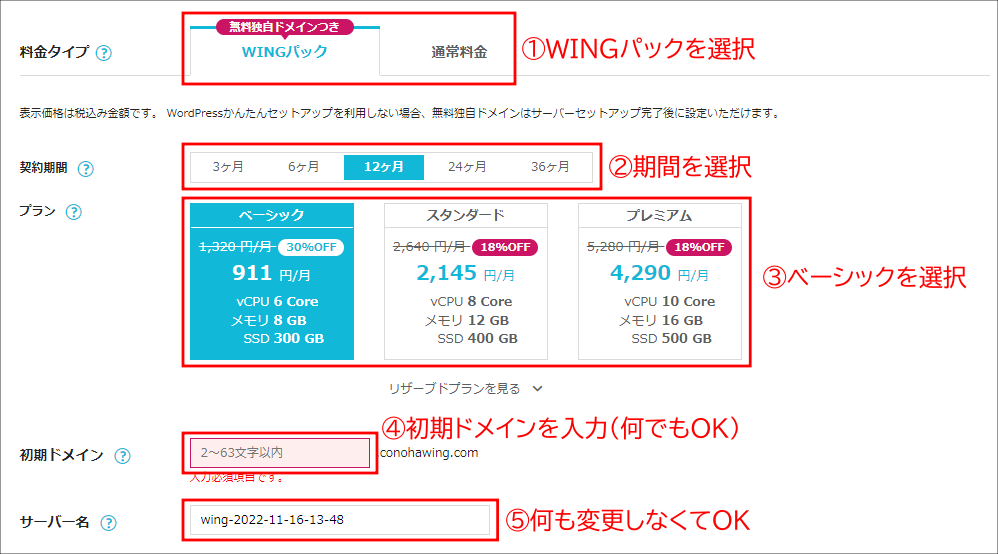
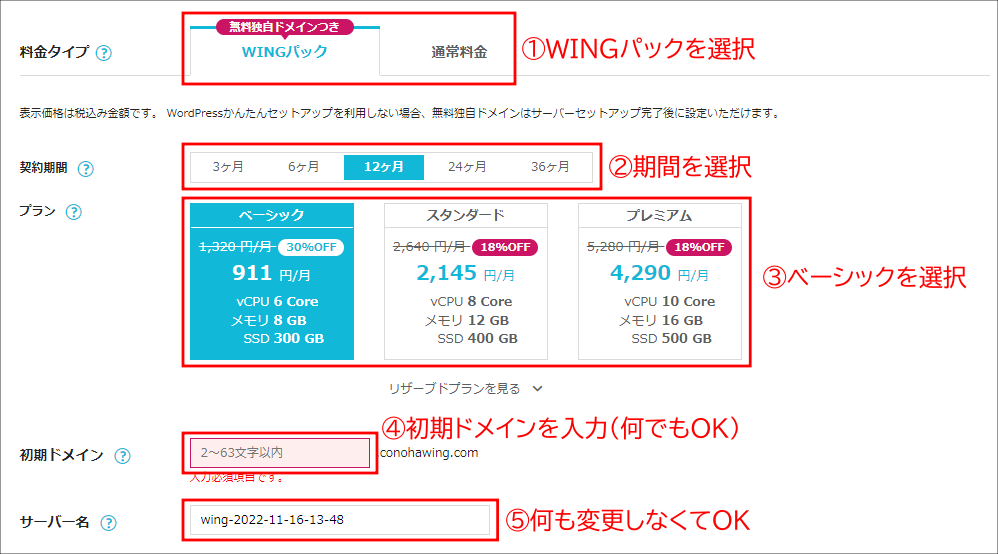
- 料金タイプの選択
- 「WINGパック」を選択。
- 契約期間の選択
- 契約期間は長ければ長いほどお得です。12ヶ月がオススメですが、お試しなら3ヶ月だったり本気でやるなら36ヶ月でもOKです。
- プランの選択
- プランはベーシックで十分です。
- 初期ドメインを入力。
- 初期ドメインは何でも良いです。これから作成するサイトとは一切関係ないので極論いうと適当でもOKです。
- サーバー名を入力
- そのままでOK。
ここまで終わったら次はWordPressブログの作成に入りましょう。
STEP2:WordPressかんたんセットアップ
続いて「WordPressかんたんセットアップ」をやっていきます。
ここでWordPressブログに必要な「ドメイン取得・ドメインとサーバーの紐づけ・WordPressのインストール」を一括でやってくれます。



上の設定は自分でやるとかなり手間なんですが、それをまとめてやってくれるConoHa WINGすごい・・。
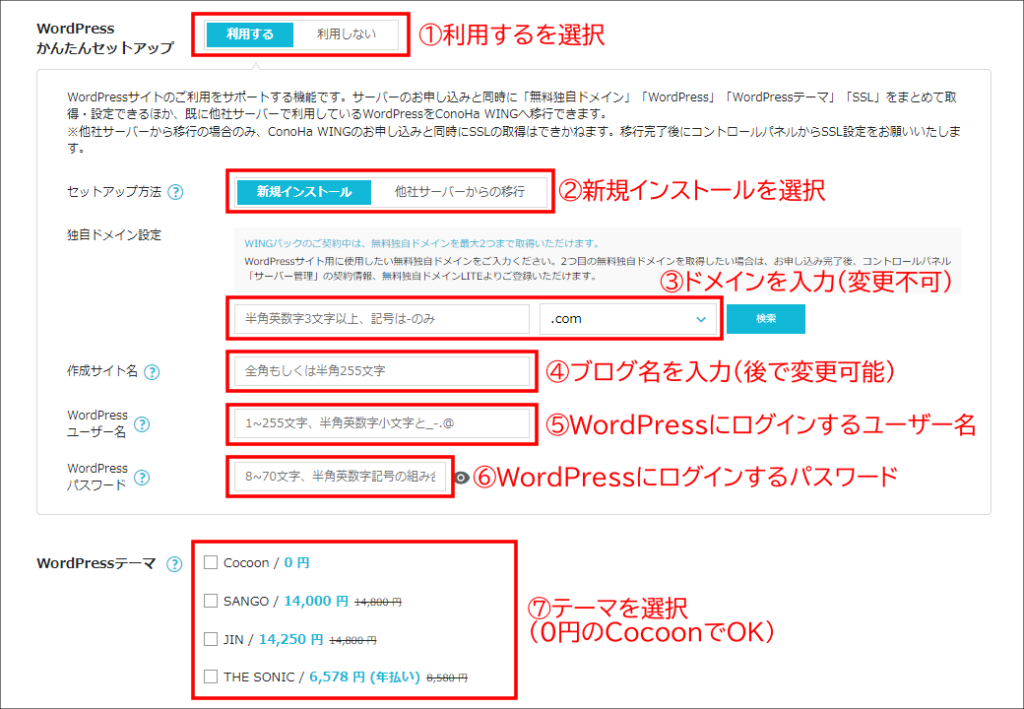
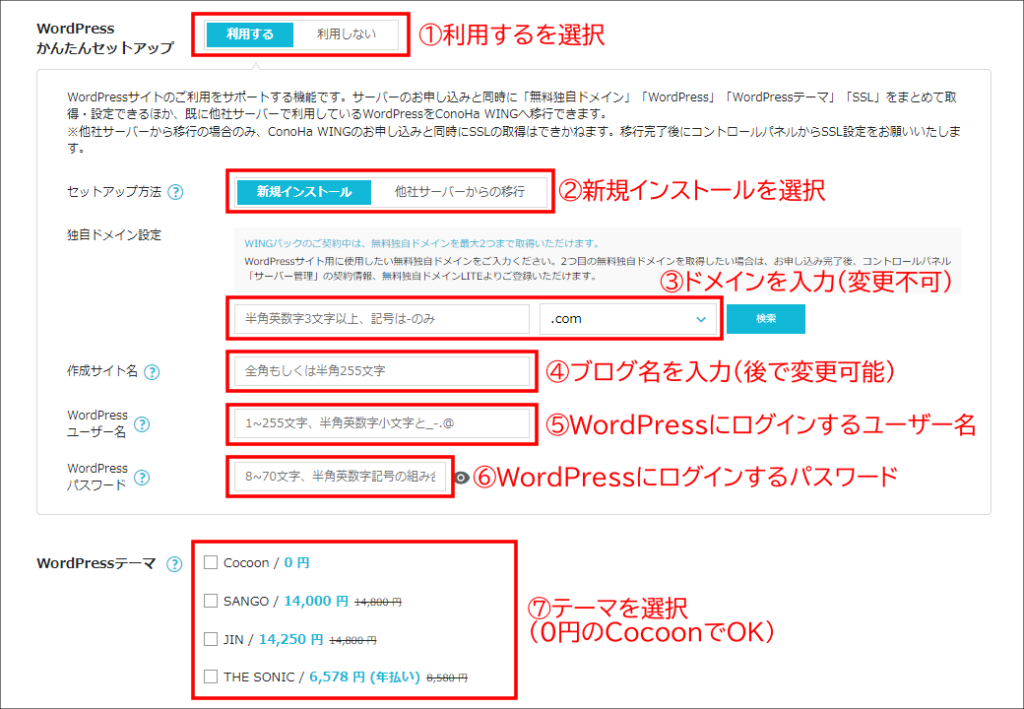
- WordPressのかんたんセットアップ
- 「利用する」を選択。
- セットアップ方法
- 「新規インストール」を選択。
- 独自ドメイン設定
- ここでドメイン名を入力します。ドメインとはURLのことですね。
このサイトでいう「senatalog.com」の部分です。ドメインは後から変更できないので注意!
- ここでドメイン名を入力します。ドメインとはURLのことですね。
- 作成サイト名
- サイト名を入力します。これは後から変更できますので自由に決めましょう。
- WordPressユーザー名
- WordPressにログインするためのユーザー名を決めます。
- WordPressパスワード
- WordPressにログインするためのパスワードを決めます。
- WordPressテーマ
- WordPressのデザインを決めてくれるのがテーマです。
ひとまず無料で人気な「Cocoon」を選んでおけば問題ありません。
- WordPressのデザインを決めてくれるのがテーマです。
全て入力したら「次へ」をクリックします。
読み込みに少し時間がかかるかもしれませんが、慌てずお待ちください。
STEP3:お客様情報の入力
続いてお客様情報を入力していきましょう。
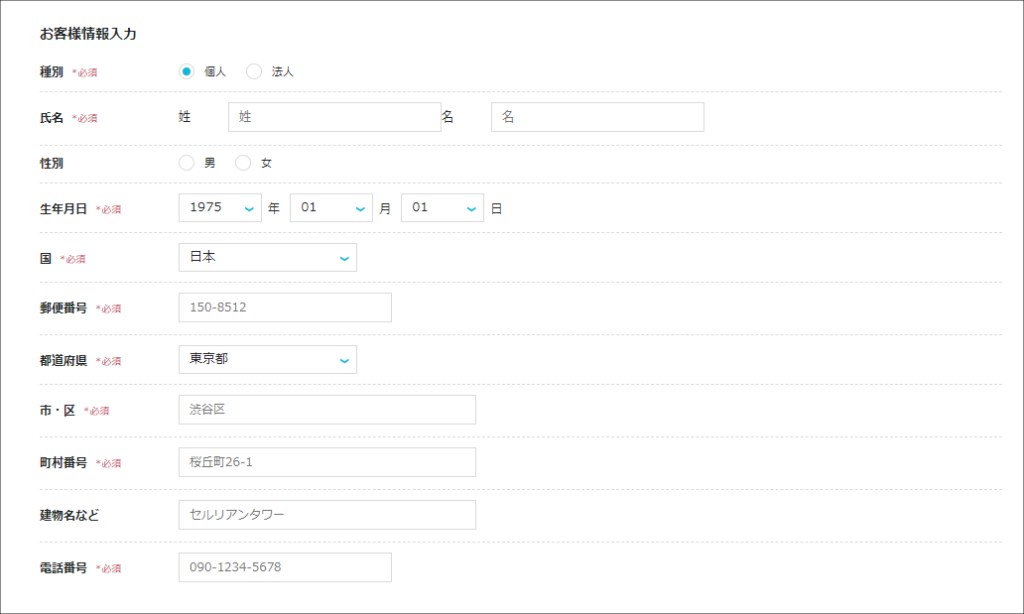
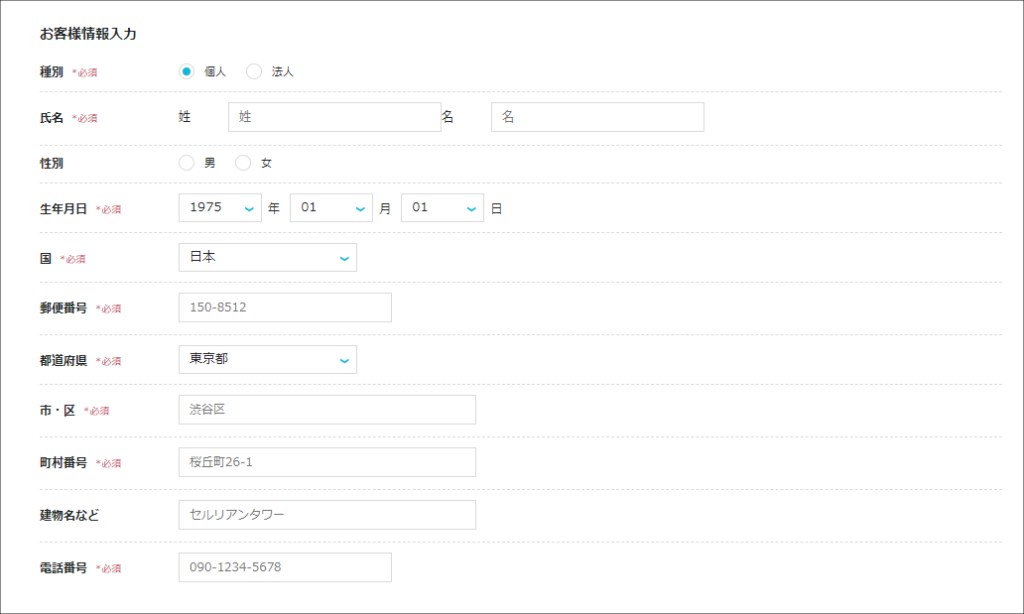



このあたりは個人の入力をすれば良いので大きな問題ないかと思います。
「*必須」と記載のあるところは必須、それ以外は任意で入力をしていきましょう。
入力が終わりましたら「次へ」をクリックします。
STEP5:SMSまたは電話認証
次に電話番号での認証を行います。
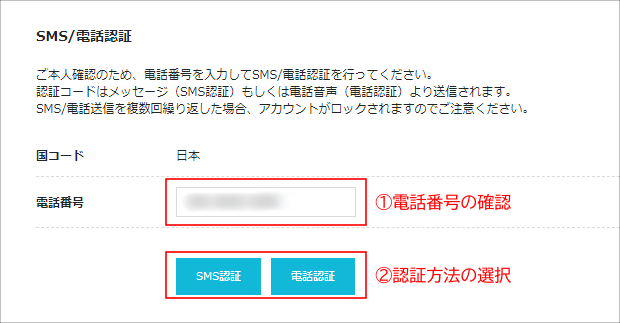
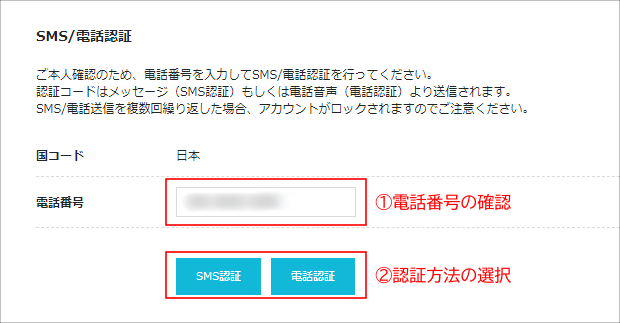
電話番号は先ほどのお客様情報の入力で入っているかと思います。もし入っていないのであれば電話番号を入力しましょう。
そしてその下にある「SMS認証」または「電話認証」を行います。



迷う方はSMS認証にしましょう。電話番号あてに認証コードが届きますのでそれを下の画像のように入力するだけです。
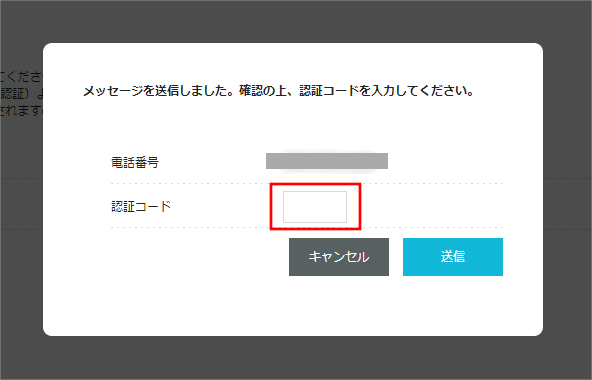
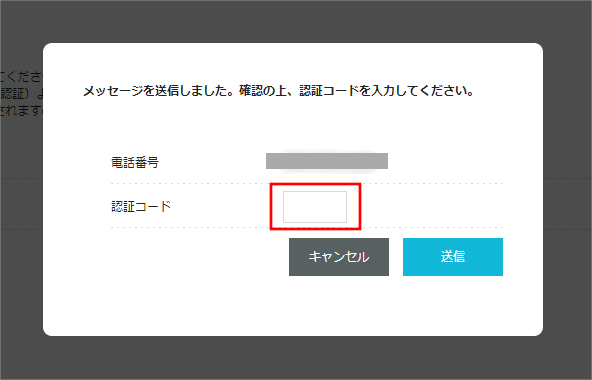
上の赤い部分に電話番号宛てに送られてきた4桁の認証コードを入力して「送信」を押したら完了です。
STEP6:お支払方法の入力
次にお支払い方法の入力にいきましょう。
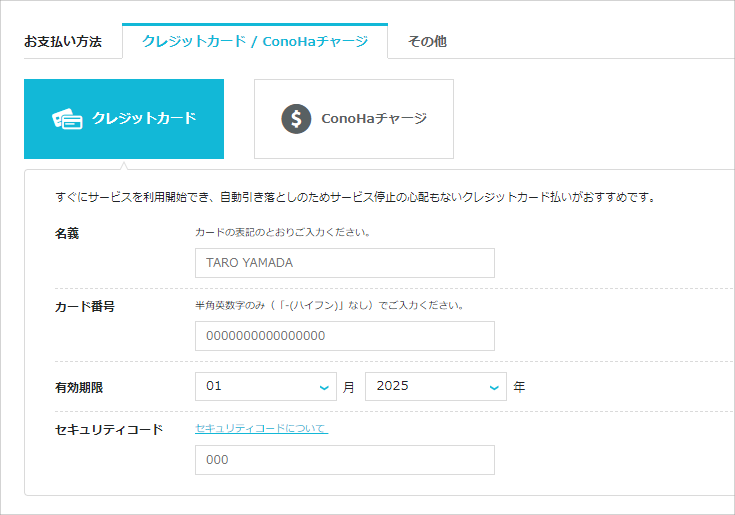
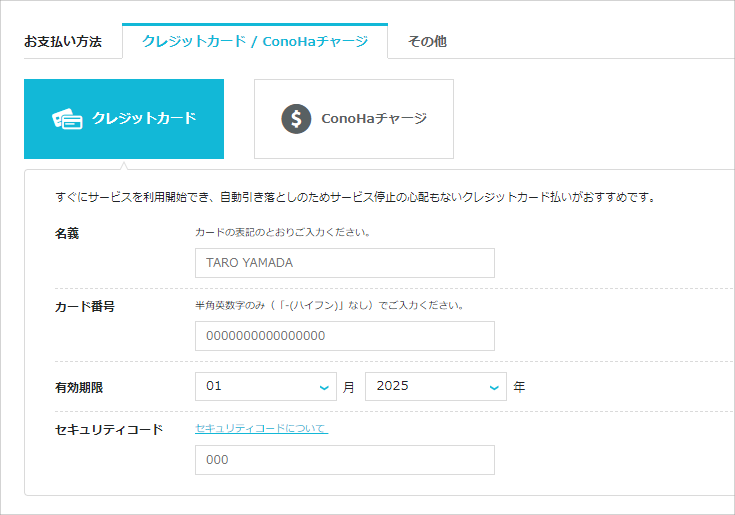
ConoHaには以下の支払い方法があります。
- クレジットカード
- ConoHaチャージ
ConoHaチャージには「Amazon Pay」 、「銀行決済」、「コンビニ支払い」などでチャージすることができます。



僕のオススメは支払い忘れがなくなるクレジットカードですね。
STEP7:WordPressの完了
これでWordPressの作成は完了になります。
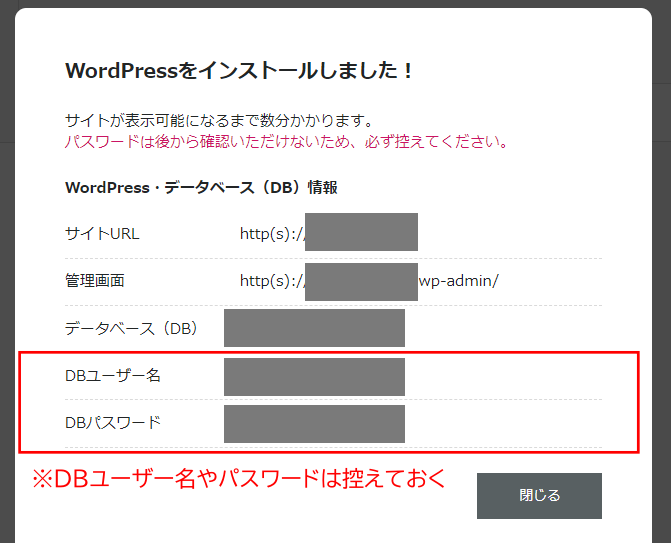
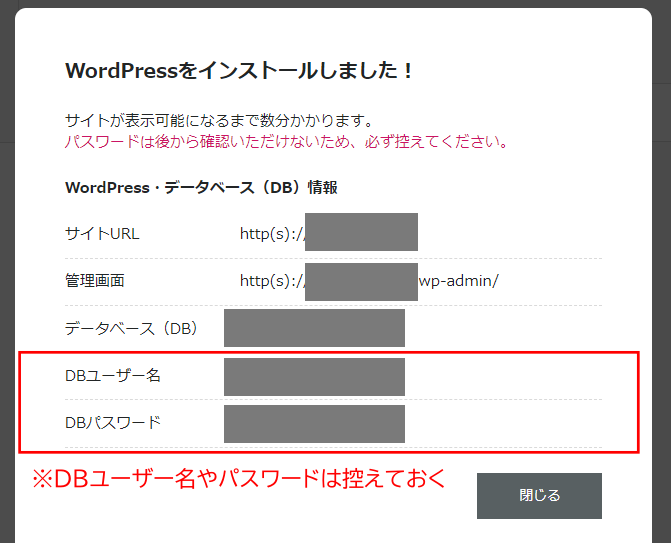
上のような画面が表示されてから数分でWordPressブログが完成となります。



これでWordPress作成まではいったん完了です。お疲れさまでした!!
最低限やっておくべきWordPressブログの初期設定
ここからはWordPressブログを作成したらやっておくべき初期設定について紹介します。
最初にやるべき設定は以下です。
- WordPressにログイン
- SSL設定
- パーマリンクの設定
- デザインテーマの導入
多く感じるかもしれませんが1つ1つが簡単なのと、最初に設定しておけば今後は設定しなくて良いので最初だけやってしまいましょう。



設定し直すなどの理由がない限り、「WordPressにログイン」以外は一度だけで大丈夫ですよ!
WordPressにログイン
まずはWordPressにログインしましょう。
WordPressのログインURLは以下です。
「https://◯◯◯/wp-admin」にアクセス(○○○は自分のドメインURLを入力)
ログイン画面は以下のようになっています。
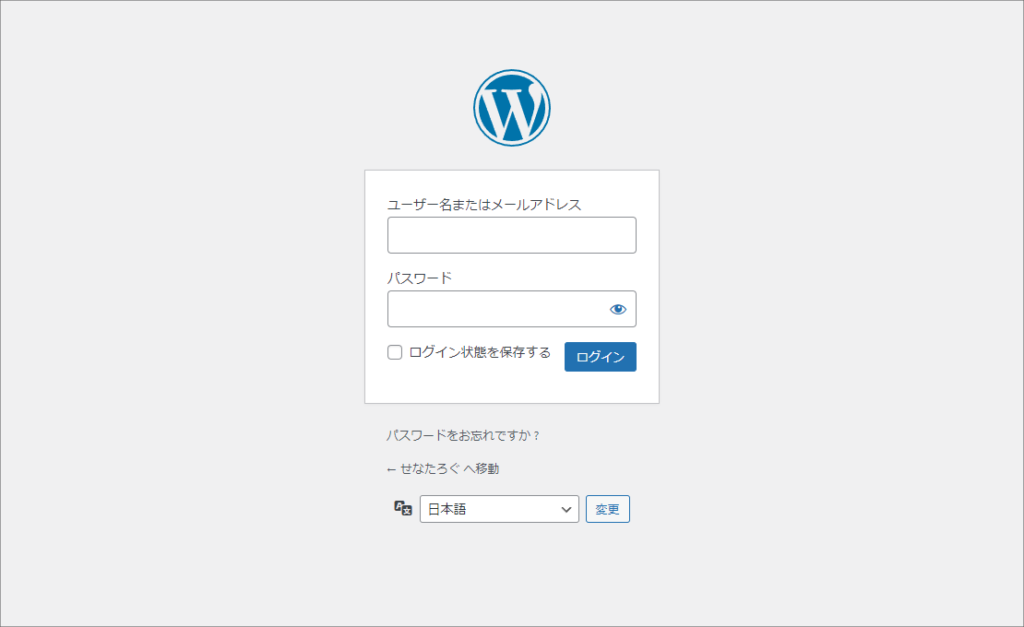
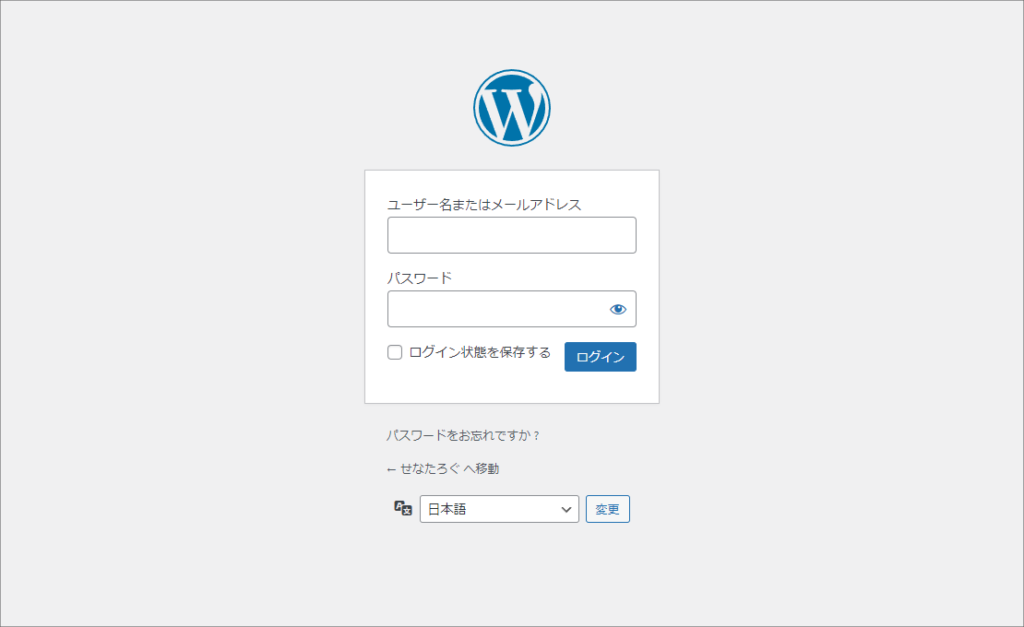
ここに「STEP2:WordPressかんたんセットアップ」で設定した「ユーザー名」と「パスワード」を入力してログインしましょう。
SSL設定
次にSSL設定をしましょう。
SSL設定とは、簡単に言うと読者のセキュリティを高めることです。
SSL化はConoHa WINGを使っていればワンクリックでできるのサクッと終わらせちゃいましょう。
まずConoHa WINGの管理画面にいきます。
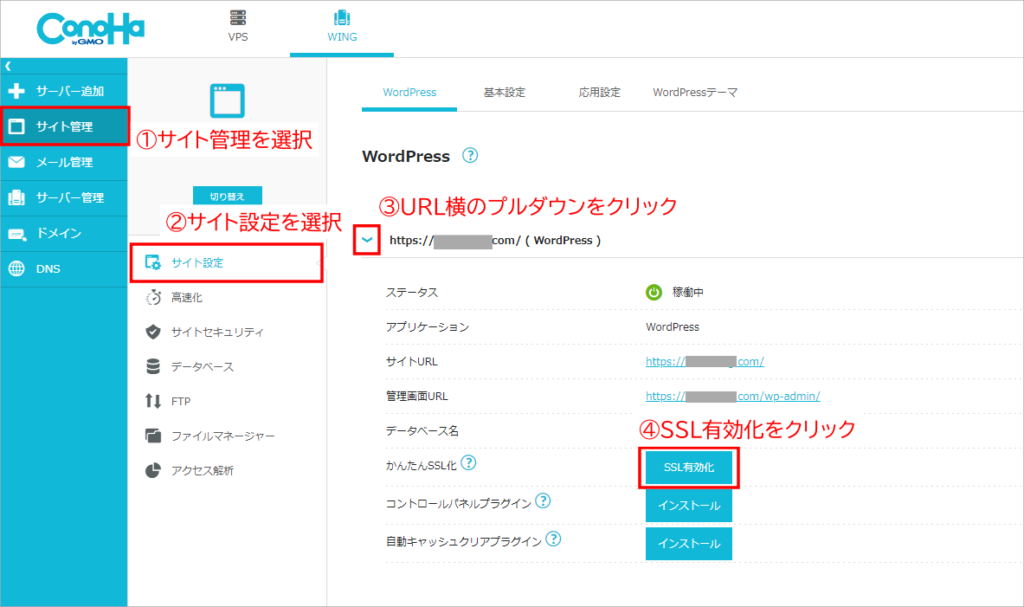
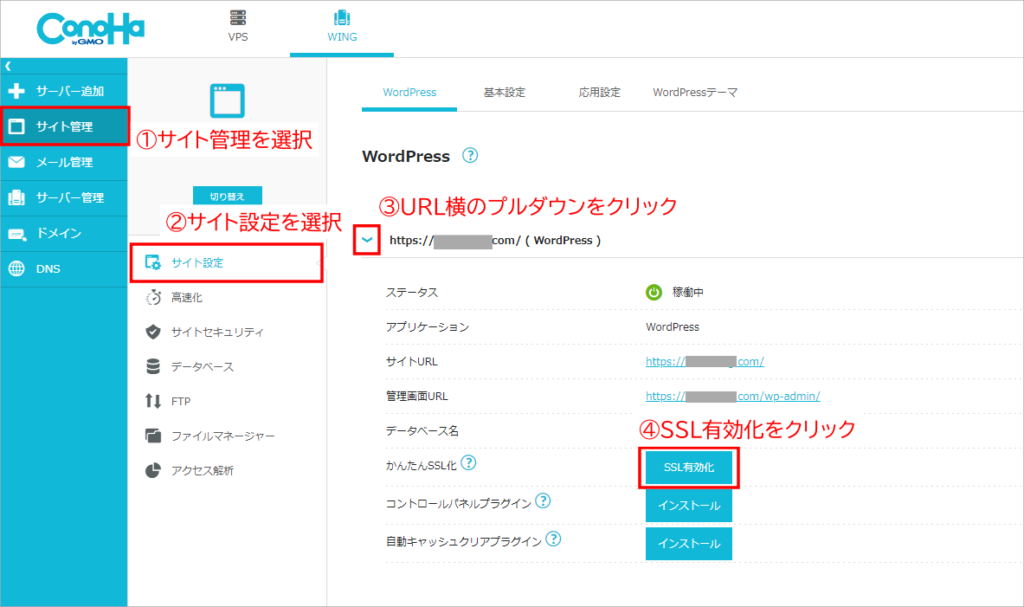
- サイト管理を選択
- サイト設定を選択
- URL横のプルダウンをクリック
- かんたんSSL化の「SSL有効化」をクリック
これだけでブログがSSL化されて安心・安全になります。
SSL化が完了したか確認したいときは、https://○○○とhttpのあとにsをいれて自分のサイトを打ち込んでみてください。
sはSSL化という意味で、自分のサイトに接続できたらOKです。



SSL化はSEOにも必須と言われているくらいなので必ず行いましょう!
パーマリンクの設定
次にパーマリンクの設定です。
パーマリンクとは、ブログ記事のURLのことです。記事を書くと記事1つ1つにURLを設定する必要があります。
当記事でいうとURLの「https://senatalog.com/blog-start」の「blog-start」部分がパーマリンクにあたります。
まず、WordPressログイン後の管理画面から「設定」→「パーマリンク」を選択します。
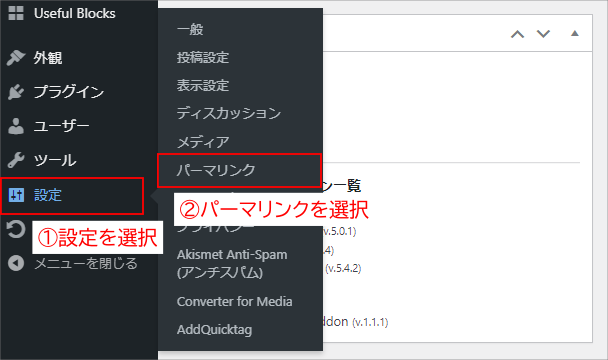
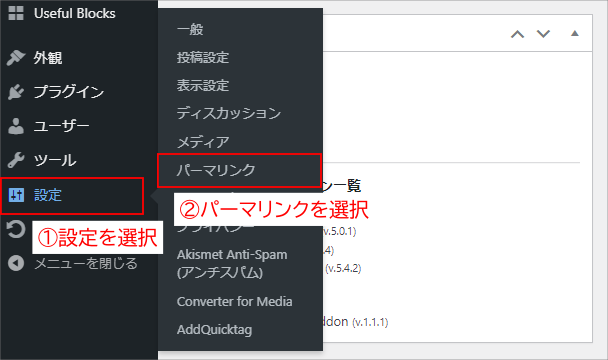
次に、「共通設定」の「カスタム構造」にチェックを付けて、/%postname%/と記載してください。
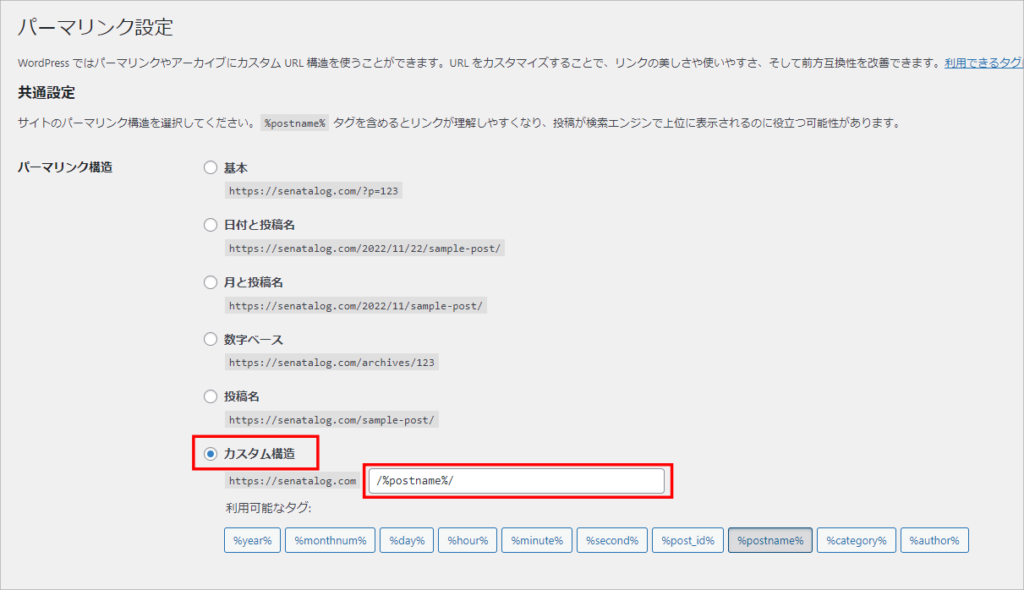
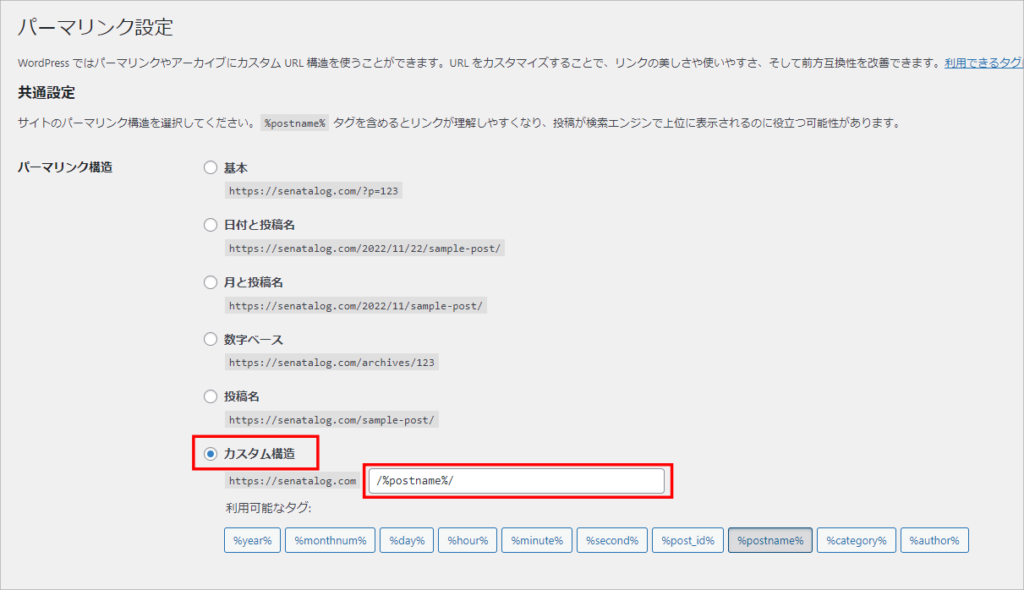
終わったら「変更を保存」をクリックしてください。
※ちなみに「変更を保存」をクリックした後、以下のように「投稿名」にチェックが入ってしまいますが問題ありません。
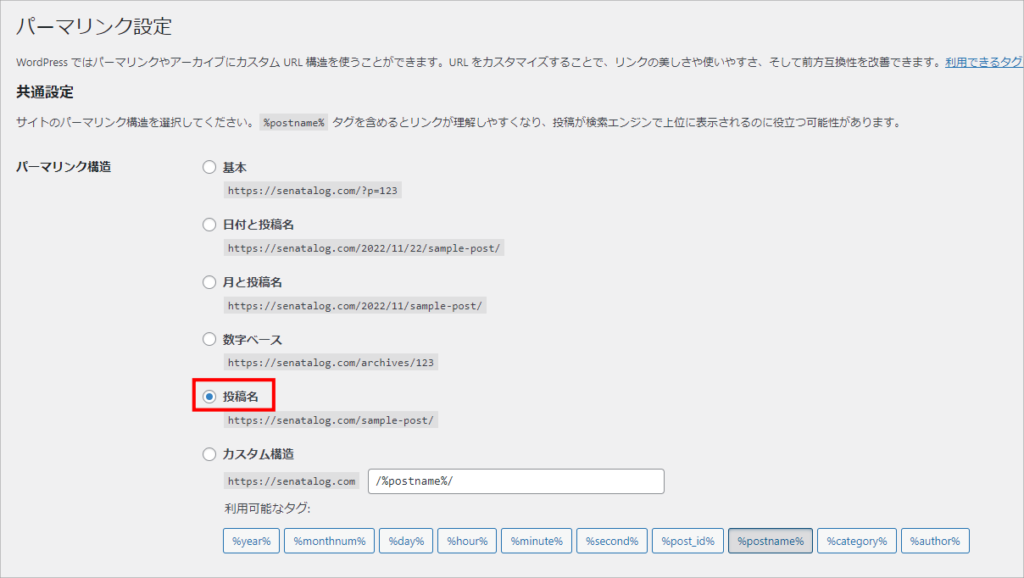
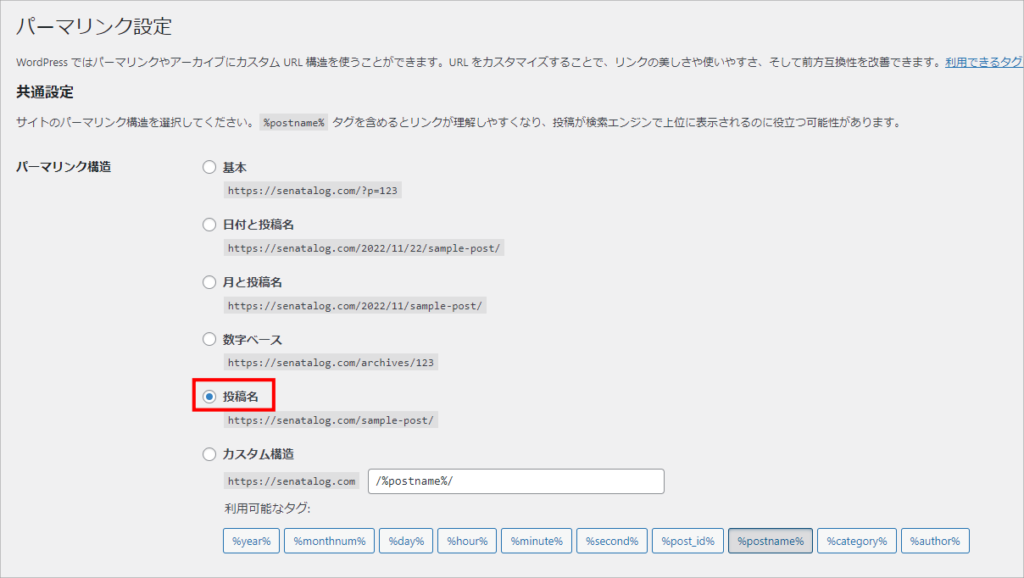



不安に思うかもしれませんが、「投稿名」にチェックが入っていてOKです!
そして記事を書くときにパーマリンクを設定していきましょう。
パーマリンクは、記事を書き始めたときに右側の設定から好きな文字を入力できます。
記事を公開するときに入力することが多いと思うので、実際に入力するのは記事を書き終わってからですね!
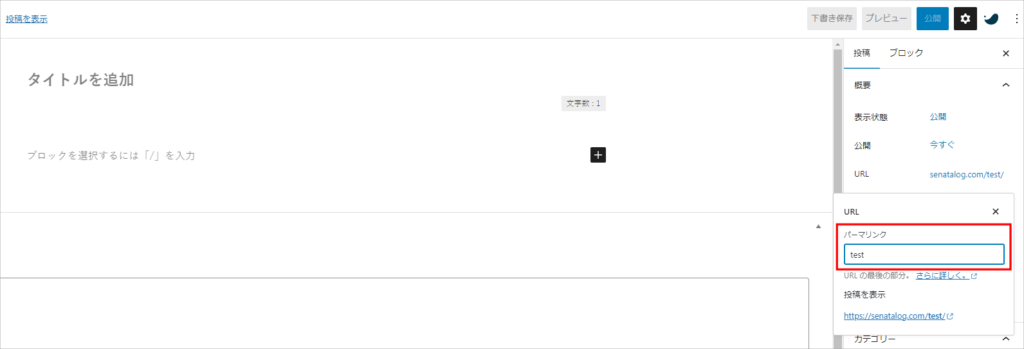
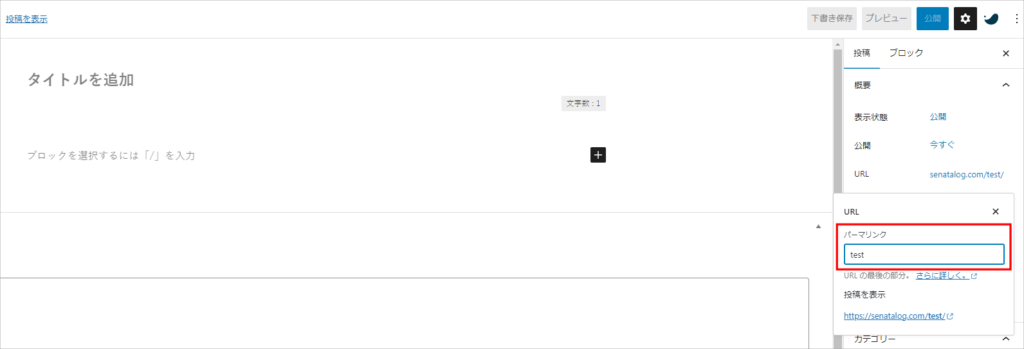
デザインテーマの導入
次にデザインテーマの導入です。
テーマとは、ブログの見た目を整えてくれるものですね。
テーマを導入するメリットは以下です。
- デザインが整う
- SEOに有利
- 便利な機能がある
テーマには無料のものと有料のものがあって、本気でやるのであれば有料の方がオススメです。
おすすめ無料テーマ
- Cocoon
おすすめ有料テーマ
- SWELL
- AFFINGER6
- SANGO
- JIN
- THE SONIC
- THE THOR
無料テーマは「Cocoon」一択ですね。優秀すぎて使用者も多くいます。
有料テーマは機能はどこも最高なので見た目で選べばOKです。



ちなみに当ブログはSWELLを使用していますが、お世辞抜きで満足度120%です。
初心者でも簡単なブログの始め方|まとめ
今回はWordPressの始め方を初心者の方にも分かりやすく紹介してみました。
これでブログを立ち上げてWordPressデビューができたかと思います。



ここまで本当にお疲れさまでした!何事も最初は大変ですからね。
正直、「副業をやりたいやりたい」と言っている方は多くいますが、実際に行動できているのは一握りと言われています。
ここまでついてきてブログを作成しただけであなたはその一握りに人になれました。
このあとのブロガーライフも楽しく継続していきましょうね!
ご覧いただきましてありがとうございました。


コメント